Cara Memasukkan Preset Ke Dslr
Cara mudah memindahkan data berupa Foto dan Video dari memory card kamera DSLR ke komputer (Laptop, Notebook, Netbook, PC), Flashdisk maupun Harddisk External dengan menggunakan kabel USB bawaan kamera secara langsung maupun dengan cara mencopot memory card (SD Card) dan memasukkan ke card reader agar terbaca oleh komputer.
Adobe Lightroom for mobile is a free app that gives you powerful yet simple solutions to capture, edit, and share your photos. You can also upgrade for premium features to have more precise editing control with seamless access to your work across all platforms – mobile, desktop, and web.
Don't have Adobe Photoshop Lightroom for mobile?
Visit the Adobe Photoshop Lightroom for mobile getting started page to get the app.
I have Adobe Photoshop Lightroom for mobile. How do I get started?
On your iPad or iPhone, tap the Lightroom app icon.
Once you've signed in, you can capture, import, search and organize, edit, and even save, share and export your photos.
Tap the Home () icon to view your Recent Albums and Recently Added photos, or easily navigate to the All Photos view. While in the Home view, you can also explore a number of interactive Learn tutorials and take a cue from inspiring edits by fellow photography members in the Discover section.
To know more about interactive tutorials and Discover inspirational photos, see In-app learning and inspiration Lightroom for mobile (iOS).
All Photos view is a timeline-based view of all your Lightroom photos segmented by month (default). To access the All Photos view, click in the top panel of the screen or click All Photos in the Home view.
Note:
In All Photos view, tap with two fingers to cycle through various metadata-related information.
- View people in your photos
- Show & Hide People
- Merge People
- Sort options in People View
The People View in Lightroom for mobile (iOS) recognizes and groups photos of the same person in a cluster. You can easily browse through the photos of any particular person using the People View.
When I access People view, why does Lightroom display 'No People Found Yet'?
The No People Found Yet screen message is displayed when Lightroom is still analyzing all your photos to find people or when there aren't any people in your photos.
Tap the () icon at the upper-left corner of the app window to open the Albums View in the Adobe Photoshop Lightroom for iOS.
Select People under the Albums View to navigate to the People View.
In this view, you can access clusters of photos detected for a particular person. The total number of photos for each person is listed below the cover photo of the cluster.
Tap () icon from the upper-right corner of the People View.
Select Show & Hide People to bring up the Show & Hide People panel.
All people clusters that are shown in the People View are selected by default. In the Show & Hide People panel, select a hidden cluster to show it. To hide a cluster, deselect it.
Tap at the upper-right corner to apply your selection.
Tap () icon from the upper-right corner of the People View.
Select Merge People to bring up the Merge People panel.
Select the people clusters that you want to merge.
Tap at the upper-right corner. In the Are these the same person? dialog box that appears, approve the suggested cluster name or rename the cluster to a desired person's name in the Add a Name field.
Tap Merge. All photos of the selected people will merge together into one person. To exit the dialog box without the merge action, tap Cancel.
Note:
Lightroom for iOS can detect if two clusters belong to the same person. In this case, you can view a suggestion in the top panel to merge the clusters when you open one of them. Tap Yes to merge the clusters or No to not merge. If you tap No, the merge suggestion for the specific clusters will not be shown again. You can also tap the cancel icon to remove the suggestion. On re-opening the people cluster, you will see merge suggestions again.
Tap () icon from the upper-right corner of the People View.
Select an option from the Sort panel to sort your people clusters:
By First Name Sorts named people clusters in alphabetical order of their first names
By Last Name Sorts named people clusters in alphabetical order of their last names
By Count Sorts people clusters by the number of photos contained in the clusters
Tap your selection again to toggle between ascending and descending order of the selected sorting option. Named people clusters always show up above the unnamed clusters.
In the People View, tap the unnamed cluster. The cluster opens.
In the open cluster, tap the Add Name field at the top of the cluster to bring up the Rename Person dialog box.
Type a name and tap OK at the bottom of the Rename Person dialog box. Tap Cancel to exit.
To rename a people cluster, tap a people cluster in the People view and do any of the following:
- Directly edit the name at the top of the named cluster. Once you have edited the name, tap OK at the bottom of the Rename Person dialog box.
- Tap () icon at the upper-right corner of the screen and select Rename Person. You can then edit the name at the top of the cluster and tap OK at the bottom of the Rename Person dialog box.
Tap Cancel to exit the Rename Person dialog box.
In the People view, tap the name of a cluster to open it.
Long press a photo to enter multi-select mode and select the photos you want to remove from the cluster.
Tap from the bottom to bring up the Remove Photos dialog box.
Select Remove from person to remove the selected photos from the cluster. Select Permanently Delete to delete photos from All Photos and any corresponding album.
To set any photo in a people cluster as its cover photo, do the following:
Tap Set as Cover Photo, to set the photo as the cover photo of the people cluster.
Lightroom desktop and Lightroom for mobile (iOS and Android) analyze photos in the cloud to detect people to form clusters in People view. If you do not want Lightroom to analyze photos, you can disable People View where all existing face model data is deleted from Lightroom servers. Lightroom then no longer analyzes new photos and does not automatically group them into clusters. If you have any existing clusters in People View, they remain the same and are not deleted.
Lightroom desktop
To open the preferences dialog box, select Edit > Preferences (Win) or Adobe Lightroom > Preferences (macOS).
In the preferences dialog box, click the General tab.
Under the Privacy section, deselect Enable People View.
To know more about this preferences setting, see General preferences.
Lightroom for mobile (iOS)
Do one of the following to access the Settings menu:
- If you're in the Albums view, tap the Settings icon () at the upper-right corner of the screen.
- If you're in the Grid view or Loupe view, tap the three-dots icon at the upper-right corner of the screen, and select Settings from the pop-up menu.
Turn off the People View toggle to disable People View categorization.
Lightroom for mobile (Android)
Launch the app and tap App Settings () at the upper-left corner of the screen.
Select Preferences > People View and use the toggle to turn off this setting.
Tap the () icon to navigate to the Albums view which is a listing of:
- Auto-created albums: All Photos, Lr Camera Photos, Recently Added, and People
- Albums and folders you either created in Lightroom
for mobile or synced from Lightroom or Lightroom Classic on desktop
You can specify the order of how the folders and albums appear in the Albums view. Tap icon at the upper-right corner of the Albums section.
From the pop-up menu, choose one of the following album sorting options:
- Sort By Import Date
- Title
- Photo Count
- Locally Stored
Tap the () icon to navigate to the Shared Albums view, which is a listing of all the albums you've shared publicly.
The Grid view is available when you are looking at the photos within an album. In the Albums view, tap an album to open the Grid view.
Note:
In the Grid view, tap with two fingers to cycle through various photo-related metadata. This helps you view the data for all the photos in the album.
By default, Lightroom for mobile picks one of the pictures to be the cover photo for the album. You can change this option and specify a photo of your choice.
- In the Grid view, tap a photo to open it in the Loupe view.
- In the Loupe view, tap the three-dots icon at the upper-right corner and choose Set as Album Cover from the menu.
In the Grid view, you can set a filter to see only specific photo filtered based on their flagging status, star rating or other filter options.
Click
In the Grid view, you can choose to view a flat grid or segment photos in the grid. Further, you can sort the photos by capture date, import date, modified date, and more.
Tap the three-dots icon () located at the upper-right of the Grid view. From the context menu that appears, choose any of the following options:
Segmentation > None, Auto, By Years, Months, Days, Hours, Flags, Star Ratings, and File Types.
When you enable this option, Lightroom for mobile segments the grid photos By Days (default). You can also choose more segmentation options—By Years, Months, Hours, Flags, Star Ratings, and File Types.
Sort By > Capture Date Import Date Modified Date File Name Star Rating
Select one of these sorting options to reorder the display of photos based on the selected criteria. Clicking the option again toggles between ascending and descending orders.
Cara Memasukkan Preset Ke Dslr Software
Sort By > Custom
Use this sort option to manually reorder your grid photos.
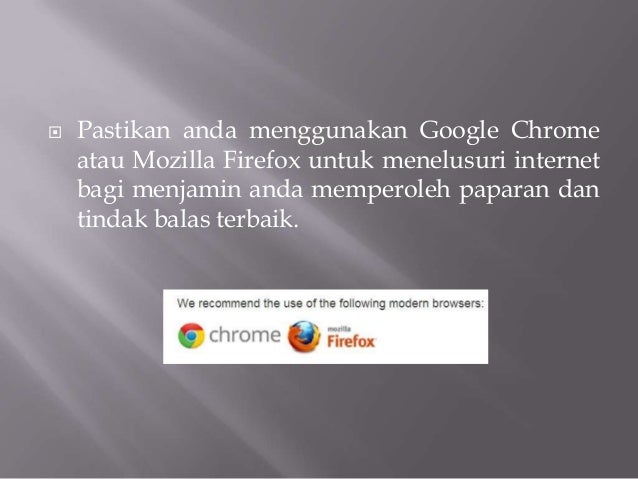
Tap the edit icon beside the Custom Order option, to show the Reorder panel. Long-press a photo and drag-drop it to the desired location. Tap the Custom Order option again to toggle between ascending and descending orders.
In the Grid view, tap the three-dots icon at the upper-right corner. From the content-menu, choose View Options.
Tap to enable Show Info Overlays button in the View Options menu and select from any of
- File Type
- Flags and Ratings
- Photo Info
- EXIF Info
- Small Thumbnails
- Normal Thumbnails
- Large Thumbnails
The Camera Roll edit view is available when you pick a photo from your device's Camera Roll for adding photos into Lightroom for mobile.
The photo on your Camera Roll opens in the Camera Roll edit view. In this view, you can apply edits on the photo. When you accept the edits, the photo is automatically imported into Lightroom.
For related information, see Edit photos.
The Loupe view is available when you tap a photo in the Grid view. Only one photo is visible at a time. In this view, you get all the options and tools to apply edits to your photo.
Note:
In Loupe view, tap with two fingers to cycle through metadata and photo-related information. In the image (below), you can see available Exif information and a histogram.
The Loupe view is the window where you will perform most of your actions on a photo. In addition to modifying the photo, you can share by mail or messages, copy, move, print, and more.
Do any of the following to access the settings menu:
- If you're in the Albums view, tap the settings icon () at the upper-right corner of the screen.
- If you're in the Grid view or Loupe view, tap the three-dots icon at the upper-right corner of the screen, and choose Settings from the pop-up menu.
- Help & Support
- Check out FAQs. View answers to frequently asked questions in the web browser.
- Access our Support Forum. Tap to access support forum in the web browser.
- Contact Adobe Support. Tap to open Adobe Customer Support page in the web browser.
- Request a Feature. Tap to access Lightroom mobile forum where you can request a new feature.
- Reset Help Overlays. Tap, to restore the gesture-tips and help overlays displayed after you installed Lightroom for mobile.
- Guided Tutorials. Learn how to use Lightroom for mobile with the step-by-step, interactive tutorials.
- Technology Previews. View and enable the experimental features listed here and provide feedback to Adobe.
- Guided Tutorials. Switch on to find tutorials in the app settings under Help & Support.
- Long Exposure. Switch on to enable the Long Exposure capture mode in the in-app camera.
- Depth Mask Creation. Switch on to add a new depth capture mode within the camera (on supported devices) and a new depth editing selective tool.
- About Lightroom. Tap to view the names of all the awesome people who made Adobe Photoshop Lightroom for mobile.
- What's New. Displays a chronological list of fixes and improvements made in Lightroom for mobile.
- Premium features. Displays the premium features that you get when you upgrade to a paid subscription.
- Cloud Storage & Sync
- Cloud Storage. Displays the number of photos backed up in the cloud and the available cloud storage.
- Use Cellular Data. Switch off, to sync only over WiFi. Switch on to sync using the bandwidth on your cellular data plan.
- Only Download Smart Preview. Switch on to only download reduced resolution, editable proxies of your photos; reduces download size and saves space on your device.
- Prevent From Sleep. Switch on to prevent your device from sleeping while connected to power.
- Local Storage. Displays the space usage on your local device by the locally stored copies, cached files, and the free space available.
- Clear Cache. Tap, to clear previews and temporary files, from your mobile device. No photos or edits are deleted.
- General
- Auto Add Photos. Switch on Auto Add New Photosto automatically import any new picture from the Camera Roll/Gallery.
- Auto Add Videos. Switch on to import any video from the Camera Roll/Gallery automatically.
- Add Copyright. Switch on to add your copyright metadata to the images while importing them.
- Lens Profile Corrections. Switch on to enable lens profile corrections for all image files or only for raw images.
- Show Touches. Switch on to display a red dot where your finger/stylus touches the screen.
- Left Handed Editing(iPad-only). Switch on to display the Edit controls and panels on the left edge of the screen.
- Sharing Options
- Watermark. Include watermark in your photos while sharing or saving them to camera roll. Customize the watermark. Learn more
- Metadata. Switch on or off the options to share Caption, Camera & Camera Raw info, and Location info with metadata.
- Gesture Shortcuts. Tap, to view the gestures that you can use in the Adobe Photoshop Lightroom for mobile app.
Once you've signed in and acquainted yourself with the workspace in Lightroom for mobile (iOS), here's what all you can do with your photos:
- Capture photos - You can use Depth capture mode to shoot photos in HEIC format or use HDR mode to capture high-contrast scenes. You can use Lightroom's in-app camera to adjust settings like shutter speed, focus, flash, and others, in the Pro mode.
- Import photos - You can import photos from Camera Roll or Gallery. You can also import photos from files or directly from a DSLR camera. You can further set up albums and folders, and organize your photos in order by applying ratings or flags.
- Search and organize photos - You can create albums and further organize them into folders. You can also arrange photos in order using filter options. You can search for photos within an album or in the All Photos view using metadata, keywords, and facets.
- Edit photos - You can edit photos with custom presets, apply radial and graduated filters, make local adjustments, edit copyright info of photos and albums, and more. You can also retouch, remove haze, and enhance your photos.
- Save, share, and export photos - You can save your photos from Lightroom to your computer, mobile device, or hard drive. You can add watermarks before you export and share photos and albums with their metadata.
Note:
To learn how to work with Lightroom on your Android device, see Get started with Lightroom for mobile (Android).
More like this
Twitter™ and Facebook posts are not covered under the terms of Creative Commons.

Legal Notices Online Privacy Policy