Screen Not Sleeping Windows 10
So I have what is apparently a fairly rare but still prevalent problem: No matter what I do, I cannot get my monitor to sleep after a period, nor get the screensaver to come up either. Someone suggested using powercfg -requests in command prompt to look for things preventing it but that turned up nothing other than an audio driver under SYSTEM, and I'm not sure what to make of that.
Apr 3, 2018 - If your Windows 10 PC or Laptop gets into sleep mode too quickly, fast, soon. It's not just about your security, but also about saving power. The default is set to 10 minutes for screen timeout, and 30 minutes for sleep mode.
To be clear, I have the Balanced power profile set with a 1 minute sleep time on the monitor, and nothing happens. This worked as expected in Windows 7, which I upgraded from.
Any advice?
Edit: I finally identified the problem. If my Razer Orbweaver (a gaming keypad) is plugged in, the computer will not sleep. It's likely a problem with their Synapse driver, if I had to guess.
Edit2: /u/KLLSWITCH found this on the Razer site:
Since I started using Windows 10 my computer will not go into sleep mode and my screen saver mode will not come on. This happens due to a compatibility issues between Joystick devices and Windows 10. To avoid this please disable the game controller device under Device Manager >> Human Interface Device >> HID-compliant Game Controller. However, do note that when you disable the game controller, you might lose virtual joystick related features in Synapse.
Disabling per instructions fixed it for me. If you have multiple game controllers that it could be, unplug them all til only the one is left. When you disable it, you can double check that you got the right one by unplugging the Orbweaver (or whatever Razer device you have that is messing things up) - it'll disappear, and plugging it back in will cause it to reappear while still being disabled.
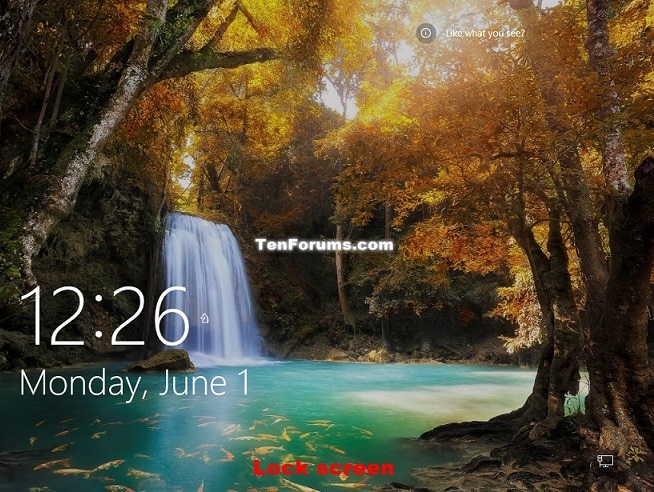
Sleep mode is a convenient power option allows you to pick up right where you left off your PC/laptop. Normally, you only need to hit a keyboard key or move your mouse to wake your PC from sleep. But what if the laptop won’t wake up from sleep mode? A number of users reported issues with Windows 10 not properly resuming from sleep mode. You can hear the computer are running Power still remain ON and even they’ll find that CPU and fan are working as well. but the screen remains black. You can only press the power button to force shutdown the computer.
Windows 10 Display Never Turns Off
Post Contents :-
- 1 Windows 10 not wake up from sleep mode
Windows 10 not wake up from sleep mode
This issue mostly causes Due To the Fast Startup Feature, Incorrect power plan setup, corrupted or Outdated Display Driver etc. If you are also struggling from similar problem, Laptop won’t wake up from sleep after the last update of Windows 10 here apply solutions below.
As windows unable to wake up, Simply press the power button to force shutdown windows and start again. Now apply Bellow solutions to avoid this problem in feature.
Disable Fast Startup Feature
A number Of Windows users Report, Disable the Fast Startup Feature help them To Fix a number of Startup Problems include Sleep Mode issue, Windows 10 Won’t Wake Up from Sleep Mode etc. Maybe the fast startup option makes Windows 10 stuck in sleep mode, which cause Windows 10 Won’t Wake Up from Sleep Mode. So you can disable fast startup in “Power Options” to fix computer won’t wake up after Windows 10 upgrade.
To Disable Fast Startup Feature
- Open Control panel,
- Search for and select power option,
- Here Choose what the power button do in the left panel.
- Next click on Change Settings that are currently unavailable.
- Scroll down and uncheck the box in front of “Turn on fast startup” and save changes.
- After you restart the computer, the Windows 10 stuck in sleep mode issues will be solved.
Restore Power Plan to Default Settings
Sometimes, incorrect power plan setting also causes Windows Startup problems, like System, won’t wake up from Sleep mode, remain Black Screen. Restore the power plan to default settings is Very Helpful to fix this type of problems.
You Can Restore power Plan to Default Settings following steps below.
- Open Control panel, Click power options
- click on Change when the computer sleeps
- Here click on “Restore default settings for this plan” then confirm the changes.
- Click on Save Changes and Restart windows.
- This will help to solve computer can’t wake up after Windows 10 sleep problems.
Run Power Troubleshooting Tool
Windows Have a build in Power Troubleshoot tool Which helps to Find and fix problems with your computer’s power settings to conserve power and extend battery life. Running This Tool also helpful to fix sleep mode wakeup problems on windows 10.
I am trying to print multiple different 3' x 5' pictures on a single sheet of photo paper. I can currently only print one 3' x 5' photo at a time and it wastes 4 sheets of. Follow these steps to print all the four pictures in one page. However, when you wish to print multiple pictures on a single page, things get a little. Then, select Graphics in the app so that it only scans for pictures to be. How to print 4 pictures on one page.
- Press Windows + I to open the settings app,
- Click on update & security then troubleshoot,
- Select power and click run the troubleshooter,
- Let the troubleshooter detect and fix any incorrect power plan configuration
- Restart windows after complete the process.
Adjust Advanced Power Settings
If the above methods don’t solve your problem, then
- Open the Control Panel and navigate to Power Options,
- click on Choose when to turn off the display.
- Next, click on Change advanced power settings.
- Now scroll through the list until you find Sleep,
- use the plus sign button to expand this section.
- Adjust all these options to your specifications.
- It’s up to you whether you want your computer to go to sleep after a certain time, or never to enter sleep mode.
- Afterward, click Apply and exit the menu.
Disable Hibernate option
Also Disable the Hibernate option, which prevents windows sleep mode. So there is no more sleep mode wakeup issue, black screen issue.
- open command prompt as administrator
- type “powercfg/h off” and hit enter key to disable the sleep mode in Windows 10 system.
Update Display Driver
Also if you notice this problem started after Recent Display Driver update, There is a chance installed display driver is not compatible with the current Windows version and causing windows 10 won’t wake from sleep issue.
- Press Windows + R, type devmgmt.msc,
- This will open Device manager, and display all installed driver list,
- Expand display driver
- Right click the installed display driver and select update driver.
- Let windows to find and install the latest driver software for you by click on Search automatically for updated driver software and follow on screen instructions.
Or you can visit the device manufacturer website and download the latest available driver software. Then open Device manager, right click the installed driver and click uninstall. Simply restart windows and next time install the latest driver software downloaded from the device manufacturer website. That’s all this will fix windows 10 won’t wake from sleep if the display driver causes the issue.
How To Make Screen Not Sleep Windows 10
Did these solutions help to fix Windows 10 Not Waking Up from Sleep Mode? Let us know on comments below, also read: