Microsoft Office Color Schemes
Related articles:
How to change the default colors that Excel uses for chart series. In the Create New Theme Colors dialog box, under Theme colors, click the button of the theme color element that you want to change. In the Save Current Theme dialog box, was selected Office Theme (.thmx). Microsoft allows you to change the color or theme of your Office software to 3 different colors allowing you to have a custom look for Word, Excel, Access and so on. This is a real easy thing to change if you want a new look for your Office programs. To get to the color scheme option within Office 2007 simply open any Office program and click.
Each Microsoft PowerPoint theme includes a built-in color scheme to apply to your slides. If you don’t like the available choices, you can create custom color schemes in PowerPoint to use in your presentation.
1Open the Design tab by clicking it on the Ribbon.
The Design tab kicks into action.
2Select a color scheme to use.
Colors in a scheme work as a unit to make your presentation attractive.

3Click the Theme Colors button and then choose Create New Theme Colors.
The Create New Theme Colors dialog box appears.
4Click the button for the color you want to change.
For example, to change the first accent color, click the Accent 1 button. This summons a gallery of color choices.
5Pick a color you like.
What’s your mood today: red, blue, green, something else?
6If you don’t like any of the choices, click the More Colors button.
This brings up the Colors dialog box.
7Click the color that you want and then click OK.
You’re whisked back to the Create New Theme Colors dialog box.
8(Optional) Repeat steps 3 through 6 for any other colors you want to change.
You can recolor until your heart’s content.
9Choose Save.
Your custom color scheme is saved.
The Standard tab of the Colors dialog box shows 127 colors, plus white, black, and shades of gray. To use a color that doesn’t appear in the dialog box, click the Custom tab to view the custom color controls.
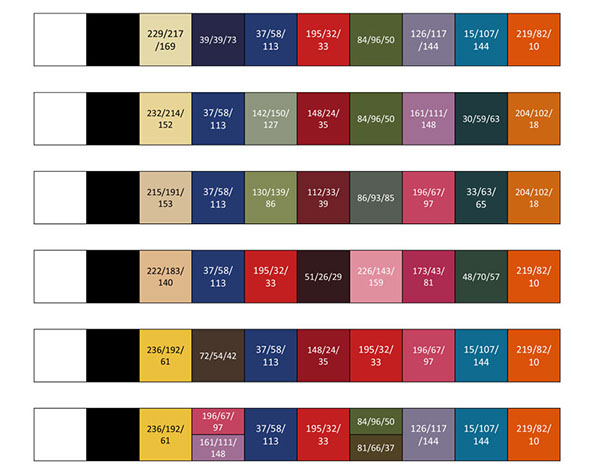
If you’ve upgraded to Outlook 2013 and are struggling with the new softer look, and missing the older higher contrast look in the reading view, you may be wondering about changing the themes. Outlook does have a few themes that can be changed, however they really only change the perimeter, and don’t change the email list.
I'm told to give the new themes some time, and they will grow on you, and perhaps they will, and perhaps I'll give them a try, but for now, I've got way too much email, and I feel like I'm straining to read and find relevant content. so, here’s an quick way to at least get a higher contrast, black on white email list:
| Outlook 2013 Default Theme (Blue on white) | Modified View to Black on White |
To Change the email:
- In the Ribbon, select View
- Within the View tab, select Change View
- In the Manage All Views dialog, select <Current view settings>, then select [Modify…]
- Select [Conditional Formatting…]
- Notice the [Font…] configuration, with the nice soft blue font color
- Simply select Color and change from Custom to Black
- Apply the view to all folders
- From the same view menu, select Change View
- Select Apply Current View to Other Mail Folders…
- Simply select the folders you wish to update, and check the Apply view to subfolders checkbox if you’d like as well.
Microsoft Office 2010 Color Schemes
While this doesn't change all the elements back to the 2010 theme, like the folder icons in the navigation, it at least provides a little more contrast to view way too much email.
Outlook 365 Color Scheme
Steve