How To Disable The Touchpad On Windows 8
- Shortcut To Disable Touchpad
- How To Disable Touchpad Windows 7
- How To Disable The Touchpad On Windows 8 Windows 10
Touchpads can be a hindrance to some of us who have toddlers running around the house. Having them tinker with a touchpad and the mouse pointers subsequent motion might interest them further to the point of disassembling the laptop for the sake of science. We may know how to disable the touchpad but we sometimes forget how to restore functionality when the toddlers go to bed. This tutorial will show you how to enable the Touchpad on your laptop equipped with Windows 8.
1. Power up and log-in to your laptop running Windows 8.
2. Go to Control Panel>Hardware and Sound.
3. On the listing of Devices and Printers click on Mouse.
4. A new pop up window will come forth. You will be greeted with the option of a touchpad.
If you’re working with an HP laptop, the last tab will hold the option with Synaptics settings. If the touchpad is disabled, click on enable after highlighting the device in the list below. Some HP laptops also have the first tab with check boxes of which the first will be to enable Touchpad.
If you’re working with a Dell laptop the first tab will have an option Click to change Dell Touchpad settings. From there you will see Touchpad as an option with a radio button to toggle on or off. If it’s in the Off position, click on it to change to On.
5. If your laptop doesn’t have fancy options via a software to enable or disable the touchpad, you can look through Device Manger, listed under Mice and other pointing devices Touchpad. Right click on it and select on enable.
6. Your laptop should have a button whereby you can enable or disable the touchpad. You can also look through the keys on your keyboard and see if there are any hotkeys you can use to enable the touchpad. Dell Inspiron laptops require an end user to press FN+F3 to enable or disable the touchpad.
Hopefully you’ve enabled the touchpad on your Windows 8 laptop and now getting about to your pending chores.
How do i disable the touchpad on my lenovo thinkpad. Technician's Assistant: What Operating System (OS) are you running on your ThinkPad? Technician's Assistant: What have you tried so far with your ThinkPad? Have you installed any updates recently? Yes all updates have been installed. I can't find the touchpad in the control panel. So, how can we disable the touchpad? I'm glad to hear that installing the Windows 8 driver in Windows 8.1 OS (Operating System) has.
Related Articles
- 1 Turn on Touchpad Scroll
- 2 Why Is My Mac Mouse Going All Over the Place?
- 3 Disable a Mouse Pad on an Asus Notebook
- 4 Turn an Internal Trackpad for a MacBook Back On
The touchpad or trackpad on a laptop keyboard is convenient to use when you're on the road or sitting in a tight space. Those tiny tables in coffee shops and airports don't leave a lot of room for a mouse to maneuver. But when you're in your own office, a mouse is a lot easier to work with – until your thumb grazes the touchpad and you accidentally select and delete a half-page from the report you're writing.
Fortunately, you can disable the touchpad on a Windows laptop, or the trackpad on a MacBook, very easily, provided you know where to look. If the operating system detects a mouse is connected to your laptop in the USB port, it will turn off the touchpad. When the mouse is disconnected, the touchpad will be turned on again automatically.
If you're using Linux, you'll likely be able to disable the trackpad too, if you're using the common Gnome Desktop for Ubuntu and other Linux distributions.
Windows: Disable Touchpad When Mouse is Connected

Windows 10 has settings specifically for a touchpad, which are independent of the mouse settings. To access the touchpad settings, of course, your Windows 10 computer, tablet or laptop must be connected to a keyboard with a touchpad.
If you have a Microsoft Surface, for example, or another device with a detachable keyboard, you won't see the touchpad settings if the keyboard isn't connected.
Open the Settings Window
Type 'Settings' in the Windows Start menu, and press Enter or click 'Settings' when it appears in the menu.
Open Touchpad Settings
In the Settings window, select 'Devices' and then click 'Touchpad' in the left menu.
Disable the Touchpad
Uncheck the box beside 'Leave touchpad on when mouse is connected.'

Now whenever a mouse is connected to your laptop, the keyboard touchpad is disabled.
You can close the Settings window. The next time a mouse is connected to your computer, the touchpad will be disabled.
MacBook: Disable Trackpad When Mouse Is Connected
Any Apple computer with a built-in trackpad includes a setting for disabling the trackpad, including MacBook, MacBook Air and MacBook Pro.
Open System Preferences
Click the 'Apple' menu in the upper-right corner of the screen, and select 'System Preferences' from the drop-down menu.
Open Mouse & Trackpad Settings
Shortcut To Disable Touchpad
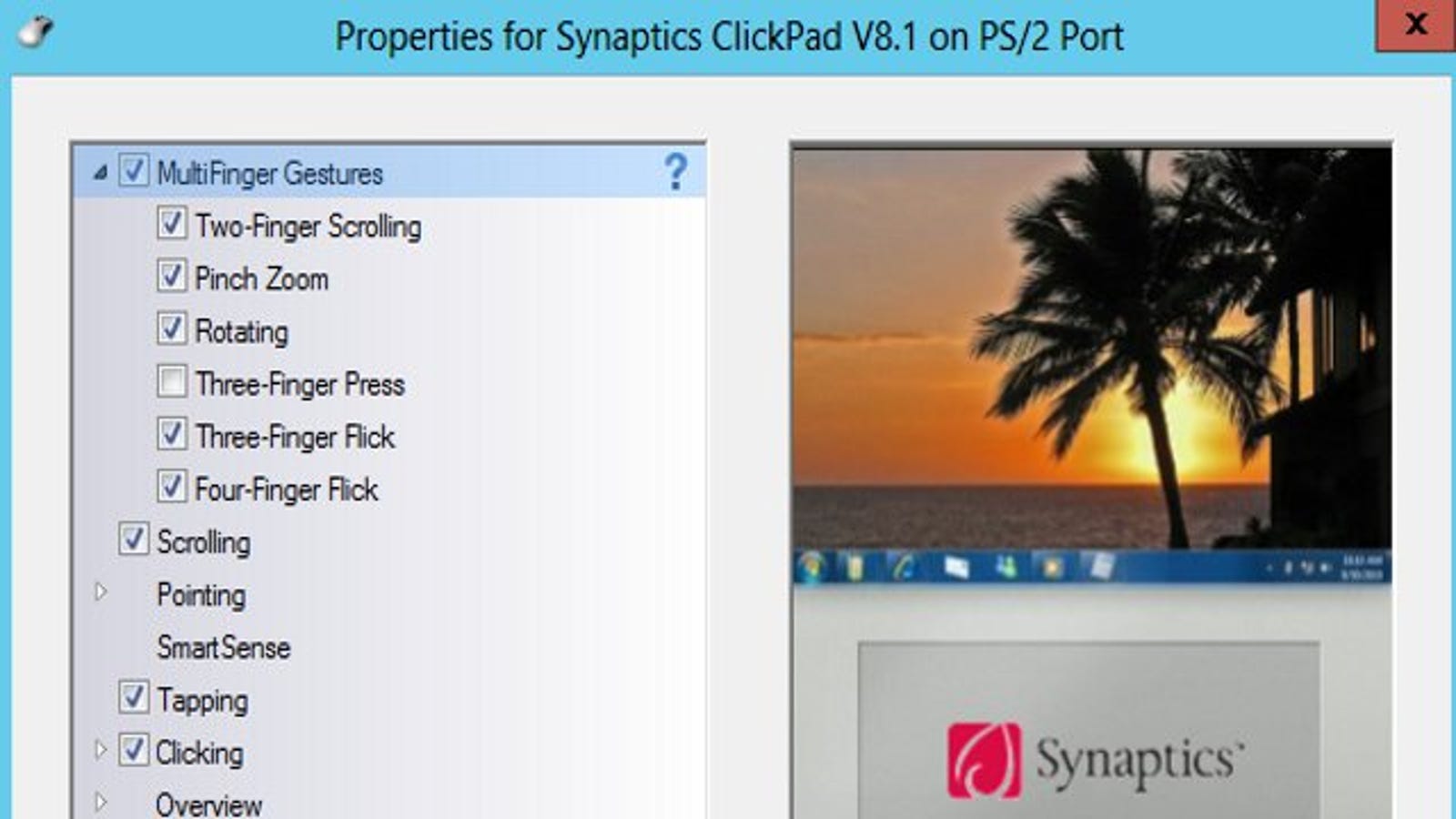
In the System Preferences window, click 'Accessibility' and then select 'Mouse & Trackpad,' located in the Interacting section on the left of the window.
Disable the Trackpad
Click the box beside 'Ignore built-in trackpad when mouse or wireless trackpad is present' to enable this option. This disables the trackpad immediately, so you can close the System Preferences window with your mouse.
Linux: Disable Touchpad When Mouse Is Connected
If you have Linux installed on your laptop, it's likely that you won't be able disable the touchpad when the mouse is connected until you install a utility that has this feature.
There is a feature available for Linux distributions using the GNOME desktop, including Ubuntu. Touchpad Indicator is available from Atareao-Team's Personal Package Archives, or PPA, on Launchpad.net.
Open Terminal
Open terminal from the application launcher or by pressing Ctrl+Alt+T on the keyboard and typing 'terminal.'
Access the PPA
Type 'sudo add-apt-repository ppa:atareao/atareao' in terminal; enter your password when prompted, and press Enter.
Install the Software
Type the following commands to first get the PPA updates and then to install the Touchpad Indicator:
sudo apt-get update
sudo apt-get install touchpad-indicator
Doom 4 split screen. The stretched FOV can be ignored easily enough, but it still irks me on some level. 1.333 to 1 of the original 4:3 ratio with non-square pixels. Ignoring actual pixel size ratios for a moment, here's the breakdown:For side-by-side 16:9, assuming 1920x1080, and assuming that you use the standard status bar:Stretching the 320-wide status bar to (1920/2), or 960, yields a 3x stretch over original ((960/320) = 3), so the 32-tall bar at proper aspect = (32.3), or 96 pixels tall.This leaves you with a view window of 960/984, or 0.976 to 1, vs. With 4:3, that's narrow enough that you can get a nice and wide 8:3 ratio for both players, but with 16:9, that's just too wide to be aesthetically pleasing. 8:9 doesn't seem like a very nice ratio, unless you compensated with a higher FOV, at which point the view would look too tall for what most people are used to.Side-by-side starts to become acceptable in 16:9 ratio.
Open Touchpad Indicator
After Touchpad Indicator is installed, launch the app. An applet icon appears in your system tray. Click on the applet. Click the 'Actions' tab and then click the 'On/Off' button beside 'Disable touchpad when mouse is plugged.'
Tip
If you don't like this utility, you can remove it by typing the following command in terminal: sudo apt-get remove --autoremove touchpad-indicator.
References (6)
About the Author
A published author and professional speaker, David Weedmark has advised businesses on technology, media and marketing for more than 20 years. He has taught computer science at Algonquin College, has started three successful businesses, and has written hundreds of articles for newspapers and magazines and online publications including About.com, Re/Max and American Express.
Cite this Article