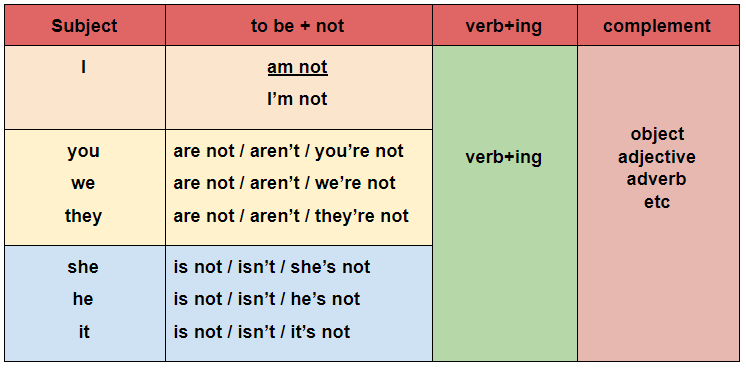How To Automatically Connect To Wifi
When you first setup and add a wireless connection for your computer (desktop PC or laptop), Windows 7 will let you choose whether it should automatically reconnected to that wireless network when it is available ('in range'), or not. Fortunately, this is a setting you can configure at any point after the fact. In this tutorial, you will learn how to make Windows 7 automatically connect to a particular wireless connection, in just a few clicks, so that you no longer have to manually specify every time which wireless network to join.
- When you see the blue 'ON' icon, it means Wi-Fi is enabled. Scroll down and tap the 'Ask to join networks' button to turn it on. When you enable this feature, your iPhone automatically prompts you to join a wireless network whenever one is within range.
- Reporting: iPad doesn't automatically connect to WiFi anymore This post has been flagged and will be reviewed by our staff. Thank you for helping us maintain CNET's great community.
In Settings Network & Internet Wi-Fi, there's a checkbox for 'Connect automatically' after you choose a network.
Automatically join wireless networks in Windows 7
Follow these steps to make Windows 7 reconnect by default to a particular wireless connection:
- First, click on the Wireless icon inside the taskbar (the one shown in the screenshot at the top of this page). If it is not visible, just click on the 'up arrow' button to reveal hidden taskbar icons, as shown below:
- As soon as you click on the wireless network icon, Windows 7 will open a 'Network and Sharing Center' popup, which displays all wireless networks currently in range of your desktop PC or laptop.
- Right-click on the wireless network to which you want Windows 7 to automatically connect, and choose 'Properties' from the context menu.
- Windows 7 will open the '[your-network-name] Wireless Network Properties' dialog, with the Security tab automatically selected; click instead on the 'Connection' tab.
- That tab will display information about the selected wireless network and its current settings, like Name, SSID, etc. Further down, you will find a series of checkboxes which controls that network's properties for Windows 7. To make Windows 7 automatically reconnect to that wireless network, check the 'Connect automatically when this network is in range' checkbox:
- Finally, click on the OK button to save your new settings.
From this point on, whenever you turn on Windows 7 or reboot your computer, or awake it from a sleep state, your desktop PC or laptop will automatically try to find this network - if it finds it, it will connect to it without any intervention on your part!
Caution: There are two typical cases where Windows 7 will not automatically reconnect to a wireless connection of your choice. The first is simply that you have disabled your wireless network adapter (advanced topic) or physically turned off the wireless radio on your machine (laptops have a wireless on-off switch somewhere on their case, make sure that you didn't accidentally disabled wireless). Another reason is simply that the router that broadcasts the availability of this particular wireless network is either turned off itself, or out of range (too far for your desktop / laptop to see).
up ↑If you find it annoying that you have to manually connect your laptop computer to a wireless Internet network every time you turn on your machine, you have an alternative. The Windows operating system allows you to automatically connect to a specified network any time your laptop is within range. You just have to enable this feature via the Microsoft Network and Sharing Center.
Step 1
Click the 'Wireless' icon that appears as several vertical bars on your wireless laptop computer display, which usually appears in the right side of the taskbar.
Step 2
Right-click on the listed network with the word 'Connected' written underneath it. This is the network that your wireless laptop is currently connected to.
Step 3
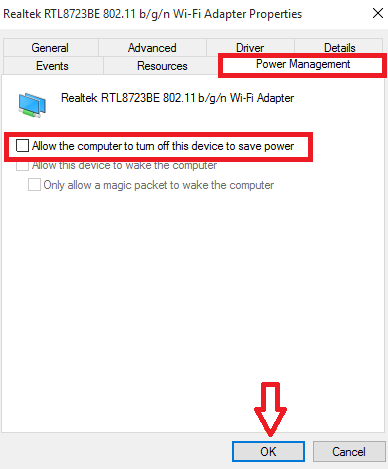
Select the 'Connection' tab. Click 'Connect automatically when this network is in range.' Click 'OK.' Your wireless laptop computer will now automatically connect to this network whenever you're within its broadcasting range.
How To Automatically Connect To Wifi Iphone
Video of the Day
- student with wireless internet image by Paul Hill from Fotolia.com