Stay Logged In To Google
Getting tired of re-logging in. How do I STAY logged into the iPhone App? On other iPhone apps that I have, there is usually a check-box that says something like, 'Stay Logged In'. I don't see that with the Smart Thi. To start taking advantage of this new feature, log in to any Google service and click on your Customer ID or login email within to open the account selector. From there you will have the option to add more accounts by clicking the ‘Add Account’ button. Now you can add all the accounts you use to manage AdWords. Create and edit web-based documents, spreadsheets, and presentations. Store documents online and access them from any computer.
Chrome's ability to keep you logged into sites that offer to remember you saves a ton of time otherwise spent on manual logins. And when it comes to web apps such as Google Drive, gaining immediate access to available services even after reopening the browser is vital to productivity.
But, what if Chrome all of a sudden doesn't do that anymore?
In addition to absolutely failing at keeping you signed in on certain sites, Chrome can also lose touch with your Google Account whenever you exit and relaunch it.
However, getting your browser back on track is more than possible, so let's see how you can do that.
Also Read:How to Fix Chrome When it Doesn't Ask You to Save a PasswordCheck Cookie Options
Chrome features a range of cookie settings, and there are a couple of them that actually force the browser to delete cookie data whenever you exit. And obviously, that means sites won't remember you after relaunching the browser. While those settings after turned off by default, it's always a good idea to double-check.
On a new Chrome tab, type chrome://settings/content/cookies into the URL bar and press Enter. You should now see the Cookies screen with multiple cookie management options.
Make sure that the Keep Local Data Only Until You Quit the Browser option is disabled.
Scroll down and ensure that no sites are listed under Clear on Exit. If there are any, then tap the Ellipsis icon next to an item and select Remove to delete it. Repeat for all listed sites.
Once you're done, exit the settings screen, sign into any site, and make sure to let it remember you while doing so. Afterward, close and reopen the browser and try accessing the site. You should find yourself still logged in if the issue was caused by automatically deleting cookie data.
Clear Browsing Data
If you haven't cleared the Chrome cache in a while, corrupt and outdated site cookies can hinder basic browser functions. Therefore, let's try deleting them from your computer. Don't worry! Nothing should happen to your saved passwords or form data provided that you follow the instructions below.
On a new Chrome tab, type chrome://settings/clearBrowserData into the URL bar and press Enter. You should now see the Clear Browsing Data pop-up box.
Click the Advanced tab, and then use the pull-down menu next to Time Range and select All Time.
Uncheck the boxes next to Browsing History, Cookies and Other Site Data, and Cached Images and Files. Finally, click CLEAR DATA.
The whole process can take anywhere from ten to twenty seconds to complete. Afterward, check and see if things work normally. If not, please continue.
Also Read: 7 Tips For Privacy and Security in Google ChromeUpdate Browser
An outdated web browser is another prime reason for all kinds of weird things to happen. While Chrome updates itself automatically in the background, you can never be too sure. Let's check to see if that's the case.
Open the Settings menu, point to Help, and then click About Google Chrome.
Chrome is now forced to check for available updates. If there’s a new update in store, the browser downloads and installs it automatically.
There are a lot of bug fixes included in each Chrome update, so you may find the issue most likely gone for good after this. Otherwise, it's time to start some serious troubleshooting.
Reset Browser Profile
Corrupt profile data also prevents Chrome from functioning normally, and thus requires a complete reset of your browser profile to rectify. If you are specifically facing problems when it comes to staying signed into your Google Account, then you should definitely make it a point to perform this fix.
Note: Resetting your browser profile erases data such as saved passwords and bookmarks. Make sure to sync your profile data with your Google Account so that you can get them back later. To access your sync settings, click Settings on the Chrome menu, and then click Sync.Step 1: Completely exit Chrome, and then open File Explorer. Now, type %LOCALAPPDATA%GoogleChromeUser Data into the location bar and press Enter.
Step 2: Rename the folder labeled Profile 1 to Profile 1 Backup.
Step 4: Reopen Chrome. The browser should automatically create a new Profile 1 or Default folder, which effectively resets your profile. Simply sign into Chrome when prompted, and you should be able to sync your data back in.
Did the issue go away? Are you still signed into Chrome or any other websites after exiting and relaunching the browser? If things aren't back to normal, the next fix is right below.
Reset Browser
Since resetting your browser profile didn’t do you any good, then it’s time to reset your entire browser. It's easy to perform, and resolves a ton of issues caused by altered settings and malicious extensions.
Remember: Make sure to have your profile data synced with your Google Account before attempting this fix.Step 1: Open the Chrome menu and click Settings.
Step 2: Scroll down to the bottom of the Settings screen and click Advanced.
Step 3: Once again, scroll down to the bottom of the screen, and then click Reset.
Step 4: On the pop-up box, click Reset again.
Chrome should have the browser running on default settings in a few seconds. If you were already logged into Chrome, then the reset won't sign you out of your profile. However, you should find all extensions deactivated. Go ahead and re-enable them, but leave any unknown plugins disabled.
Note: To get to the extensions screen, click More Tools on the Chrome menu, and then click Extensions.You should now check if the browser still keeps you logged into your Google Account and other sites after exiting. If it does, then great! If not, a complete reinstallation of Chrome is on the cards next.
Reinstall Chrome

Reinstalling Chrome sounds drastic. While it’s a real pain to go through, there’s nothing difficult about the whole process. And, the possibility of getting things back to normal is quite high after a reinstall, so make sure to do this if none of the above fixes worked. But before we get started, make sure to sync your data and settings with your Google Account.
Step 1: Exit Chrome, and then open the Apps & Features panel from the Start menu.
Step 2: Select Google Chrome and click Uninstall to remove it from your PC.

Step 3: You removed Chrome, but let’s make sure that any remaining files are completely removed as well. To do that, type %LOCALAPPDATA% into a File Explorer window and press Enter.
Note: You can take things a step further and use a tool like CCleaner to completely remove all traces of Chrome before reinstalling the browser.Step 4: Now, right-click the folder labeled Google and click Delete.
Step 5: You are now ready to reinstall Google Chrome. Simply head over to the Chrome download page to do that.
After the reinstallation procedure, sign into Chrome to sync your data. The chances of Chrome not keeping you logged in to your Google Account and other sites are pretty slim from here on out.
Also Read:Top 21 Google Chrome Keyboard ShortcutsThings Should Be OK Now
Hopefully, Chrome is back to working normally, and any sites that you logged into remember you even after reopening the browser.
Usually, re-configuring your cookie settings or clearing up outdated browsing data fix things quite easily. But if not, either resetting your browser profile or Chrome itself should definitely take care of the problem.
And even if that fails, you can reinstall Chrome as a last resort — hopefully, it didn't come to that!
However, going to such extremes to get back vital functionality is worth all that extra hassle, right? Do share your thoughts in comments.
Read Next21 Superb Chrome Extensions to Boost ProductivityAlso See#Google ChromeStay Logged In To Computer
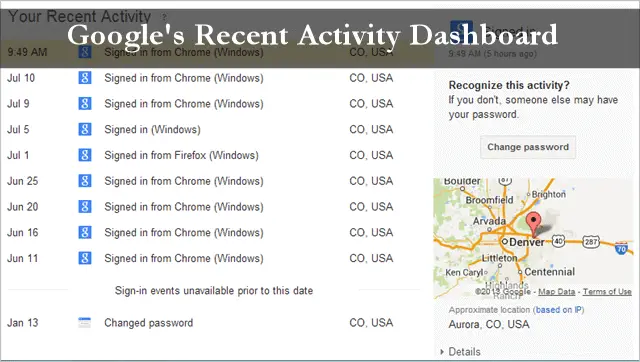 #troubleshooting
#troubleshooting Did You Know
You can view your special Google Doodle on your birthday.